Renewing SSL Certificates is a process that requires some time and dedication to complete. There is no way to modify an issued certificate that has been installed on your website, so all we can do is replace an expiring (or expired) certificate. SSL.com makes the process easier for you by providing a Renew link to help you select the same certificate type as before and to help you obtain the best savings available.
Note: If your existing SSL/TLS certificate has remaining days on it when you renew (even if you switch to SSL.com from another provider), they will be added to your new certificate, up to 30 days. See this page for more information about SSL.com's Courtesy Carryover coverage.
To get started, login to the SSL.com User Portal and click the Orders tab. A list of the certificates that you have purchased from us will now be visible. Any expired certificates will have a red "expired" status and a red date under the "Expires" column. Certificates that are nearing expiration will have a yellow date under the "Expires" column, but will also have a green "issued" status:
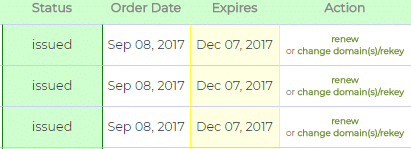

Click "Renew" to begin the renewal process. Below is an example of how the link will appear within the certificate details page.
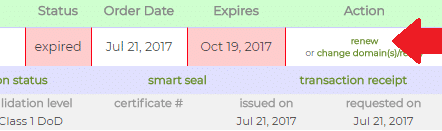
After clicking "Renew", or after clicking the link in your renewal notification email, you will be taken to the certificate renewal order page. There, you will be able to select the duration of your new SSL Certificate and adjust the number and names of SAN entries that will be protected by the certificate (for multi-domain orders).
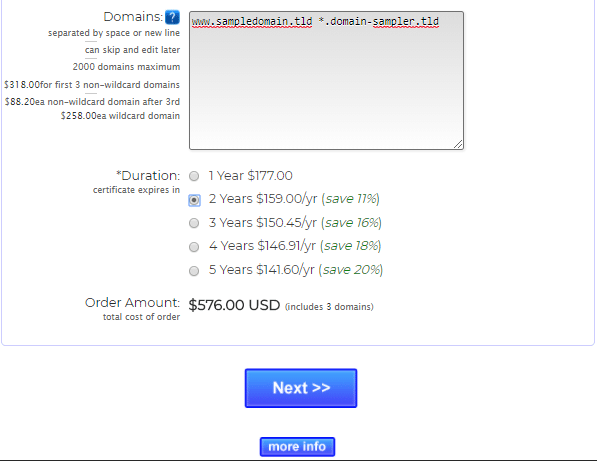
Pay attention to the certificate duration. The renewal form will automatically select a 2 year certificate to give you a small savings. However, you can select a certificate subscription for up to 5 years to maximize your savings. Be sure to check the pricing details on the page. Prices adjust as you change the number of years and the total changes as you add or remove SAN entries (multi-domain certificates only).
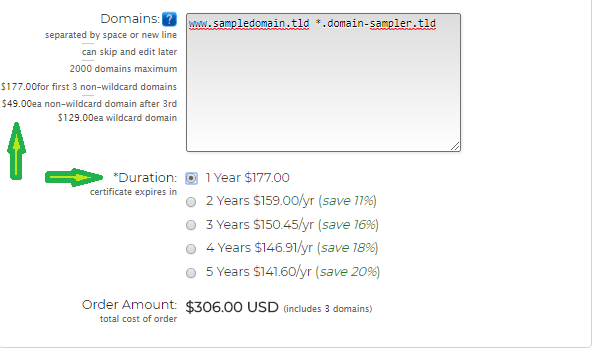
Uploading the CSR for your Renewal
After payment is completed, you will have the opportunity to upload a new CSR for your order. We strongly suggest that you generate a new private key and CSR on your web server for your renewal order. Not only is this the more secure option, but in many cases it makes installation easier (especially in IIS/Exchange or cPanel/Plesk environments). It's also simple to generate a new private key and CSR in the portal; for more information, check out this how-to (it's about generating a CSR for a new order, but the same general instructions beginning with step 3 also apply for renewal and reprocessing).
The CSR upload page will also have your last chance to confirm your desired SAN entries for multi-domain orders. Remember to check your spelling and that you must add the www subdomain if you want coverage for it. For your convenience, the pricing for your SAN entries is listed to the left of the Domains field, but the total is not shown. If you add more entries than you originally paid for then our system will automatically bill your card on file or send you an invoice if no card is on file. Click Next when you are sure of your entries.
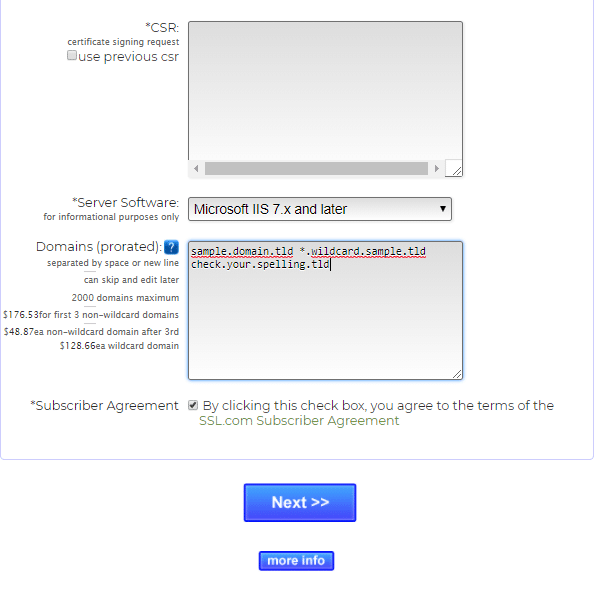
After you click next you will be asked to provide contact information and then to validate you order. Validation is performed in the same manner as your previous certificate. After validation is complete your certificate will be issued and you may install it on your website. If you have any questions, feel free to contact our Support Team at Support@SSL.com.
